
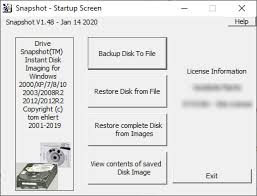
How to Restore Your Backup Through Windows’ Startup Options (7, 8, and 10)
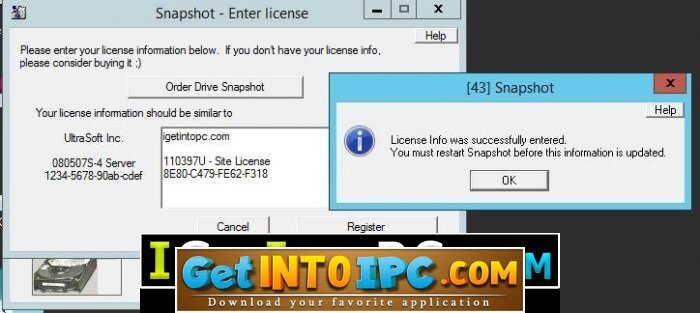

Click “Advanced Recovery Methods” in the window that appears and then click the “Use a system image you created earlier to recover your computer” link. At the bottom of the window, click the “Recover system settings or your computer” link. You can just search for “backup” in the Control Panel to find it. To do this, open the Control Panel and locate the “Backup and Restore” panel. It was removed in Windows 8, 8.1, and 10. However, this option only appears to be present on Windows 7. If Windows is still working properly, you can do this right from the Windows desktop. How to Restore Your Backup from the Control Panel (Windows 7 Only) There’s a good chance your system image backup will be quite large, so you’ll want to have a large drive to put it on.


 0 kommentar(er)
0 kommentar(er)
